Install CyanogenMod 7 Gingerbread (Android 2.3.5) บน Motorola Defy
 หลังจากได้ทดลองใช้งาน Motorola Defy กับ CyanogenMod 7 Gingerbread ได้สองสามเดือนแล้ว วันนี้จึงได้แชร์วิธีการ “install CyanogenMod 7 (Android 2.3.5) Gingerbread บน Motorola Defy” ตามที่ได้สัญญาไว้ที่ Upgrade LG Optimus One (P500) to CyanogenMod 7 Gingerbread (Android 2.3.3) เอาลเรามาดูวิธีการและสิ่งที่ต้องเตรียมกันได้เลยครับ
หลังจากได้ทดลองใช้งาน Motorola Defy กับ CyanogenMod 7 Gingerbread ได้สองสามเดือนแล้ว วันนี้จึงได้แชร์วิธีการ “install CyanogenMod 7 (Android 2.3.5) Gingerbread บน Motorola Defy” ตามที่ได้สัญญาไว้ที่ Upgrade LG Optimus One (P500) to CyanogenMod 7 Gingerbread (Android 2.3.3) เอาลเรามาดูวิธีการและสิ่งที่ต้องเตรียมกันได้เลยครับ
สิ่งที่ต้องเตรียมพร้อมก่อนเริ่ม upgrade ไปยัง Gingerbread (Android 2.3.5)
- เครื่อง Motolora Defy
- Android 2.3.5 Gingerbread Cyanogenmod 7 จาก XDA-Developers
- Google Apps for CyanogenMod 7 จาก CyanogenMod.com
- SuperOneClick v1.7 [Link]
- ถ้าใครยังไม่ update ไปเป็น Froyo จะต้อง upgrade ไปก่อนโดยโหลด Froyo .sbf ไฟล์ ที่นี่
- จากข้อ 4 การ upgrade จำเป็นต้องใช้ RSD Lite โหลดได้จาก Link นี้
ถ้าเตรียมพร้อมกันแล้วก็ขอพูดถึงขั้นตอนคร่าวๆ ก่อนว่าเราจะทำอะไรบ้าง เพื่อให้เข้าใจว่าตอนที่ทำอยู่ขั้นตอนไหนกัน 🙂
- ถ้าใครยังไม่ upgrade ไปยัง Froyo ให้ upgrade ไป Froyo ก่อนโดยใช้ RSD Lite
- เมื่อเครื่องเป็น Froyo แล้วให้ root ก่อน
- Install 2init boot
- Copy CyanogenMod 7 และ Google Apps ไปที่ SD card
- Install CyanogenMod 7 และ Google Apps
ขั้นตอนการ Upgrade Motorola Defy ไปเป็น CyanogenMod 7 อย่างละเอียด:
**ถ้าใครเป็น Froyo แล้วให้ข้ามไปที่ ข้อ 5 ได้เลยครับ
- [ที่ Computer], ติดตั้ง RSD Lite และเปิดโปรแกรม
- [ที่ Defy] ปิดเครื่อง จากนั้นเมื่อเครื่องปิดสนิทแล้วให้กดเปิดพร้อมกับกดปุ่ม Volume Up เพื่อเข้าสู่โหมด Flash ROM
- [ที่ Computer], ที่โปรแกรม RSD Lite จะสังเกตุเห็นสถานะการเชื่องต่อของเครื่องเป็น Connected จากนั้นให้กด browse ไฟล์ .sbf และกด start
- รอจนเสร็จ
- [ที่ Defy]เมื่อ upgrade ไปเป็น Froyo เรียบร้อยแล้วให้เปิด USB debugging mode โดยเข้าไปที่ settings -> Applications -> Development -> และติ๊กถูก USB debugging
- [ที่ Computer], แตกไฟล์ SuperOneClick และเปิดโปรแกรม ขึ้นมาจากนั้นคลิ๊ก Root.
- รอจนกระทั้ง root เสร็จ (ดูขั้นตอนการ root อย่างละเอียดได้ที่ วิธี Root Motorola Defy ด้วย SuperOneClick)
- [ที่ Defy], เปิด market และค้นหา Defy 2ndinit จากนั้น install.
- เปิดโปรแกรม Defy 2ndinit และคลิก install 2ndInit Recovery
- เมื่อ install 2ndInit Recovery เสร็จจะสังเกตเห็นไฟสีเขียวปรากฏขึ้นที่ด้านบน จากนั้นให้ปิด USB debugging mode โดยเข้าไปที่ settings -> Applications -> Development -> และติ๊ก USB debugging ออก
- reboot เครื่อง 2 รอบ
- เชื่อมต่อสาย USB จากเครื่อง Motolora Defy ไปยัง computer และเปิดโหมด “Memory card access”
- [ที่ Computer], copy CyanogenMod 7 และ Google Apps ไปที่ SD card.
- [ที่ Defy], Reboot เครื่อง จากนั้น ถ้าเห็นไฟสีฟ้าที่บนเครื่อง (หน้าจอเป็น logo Motorola) ให้กดปุ่ม Volume Down ทันทีเพื่่อเข้าสู่ Bootmenu.
- เมื่อเข้าสู่ Bootmenu ให้เลือก “Set Default Bootmode” และเลือก [2ND INIT BOOT]
- จากนั้นให้เลือก “[Custom Recovery] start”
- ถ้าต้องการ backup ให้เลือกที่ “Backup and restore” -> Backup
- จากนั้นให้เลือก “wipe cache partition” และ “wipe data/factory reset”
- มาถึงขั้นตอนการลง CyanogenMod 7 และ Google Apps และครับ โดยให้เลือก “install zip from sdcard” -> “choose zip from sdcard” -> CM7 “cm7.1.0-RC1-jordan-signed.zip”
- เมื่อ install CyanogenMod 7 เสร็จแล้วให้เลือก “choose zip from sdcard” -> “gapps-gb-20110613-signed.zip” เพื่อติดตั้ง Google Apps
- เมื่อ install เสร็จก็เลือก “+++++Go Back++++++” และ “reboot your system now”
- จากนั้นก็สนุกกับการใช้ CyanogenMod 7 ได้แล้วครับ
ข้างล่างเป็นผลการทดสอบ Benchmark ของ CyanogenMod 7 Gingerbread (Android 2.3.5) บน Motorola Defy ครับ
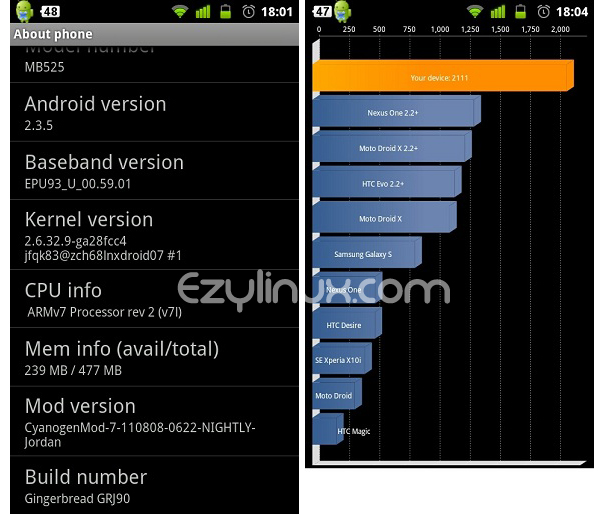
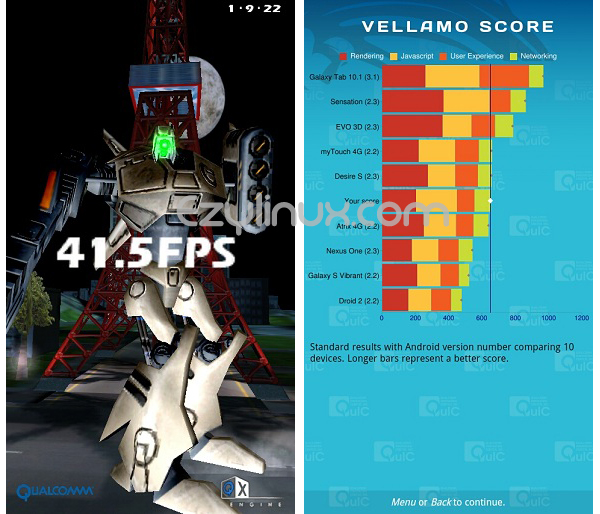
ขอขอบคุณ Mobile Geeky สำหรับข้อมูล Install Android 2.3.4 Gingerbread CyanogenMod 7 on Motorola Defy
8 comments